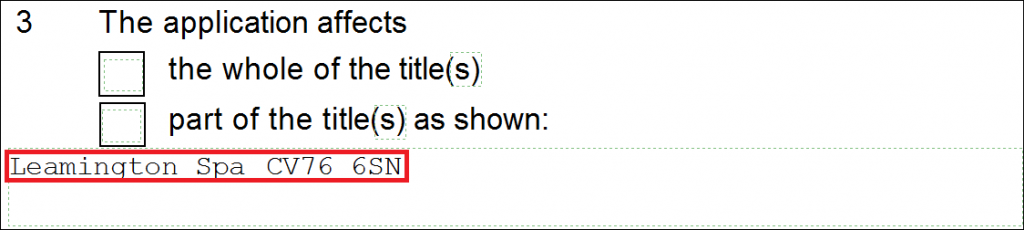Add Formula Fields to Oyez Forms
Updated Nov 16th, 2020
Osprey Approach offers integration with Oyez, allowing you to run Oyez forms through Osprey Approach. You may also use formula fields to bring data through to your Oyez form.
Please note that you must hold an active licence with Oyez and your individual users must have the desktop version of Oyez installed with the forms library available on the local machine. You must also be using the latest version of Internet Explorer.
Step 1
To add a formula to your Oyez Forms, first go to the Supervisor area and then select Case Management Setup. Then select Formulae as shown here.
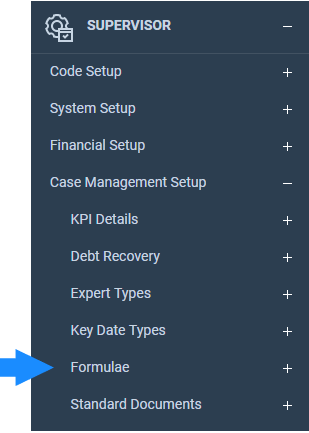
Now select Add Formula – Edit. This will bring up a list of formulae currently saved in Osprey. Enter an appropriate name and description for your Formula as below.
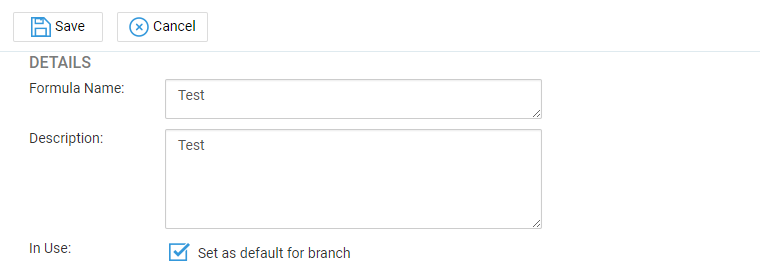
(Please note that the Formula Name field is the unique ID of this formula and cannot contain spaces or special characters).
Step 2
Now in the bottom half of the screen, select an area of Osprey from which to select the fields required.
In the example below, I have selected Client Pages. Then choose a relevant page from which to bring through the data. I have chosen CLIENT.
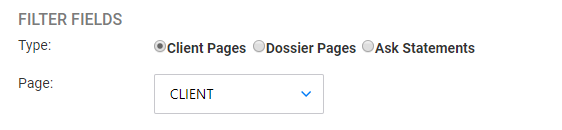
The lower part of the screen will now show you a list of functions and available fields, which will contain a list of fields available on this particular page.
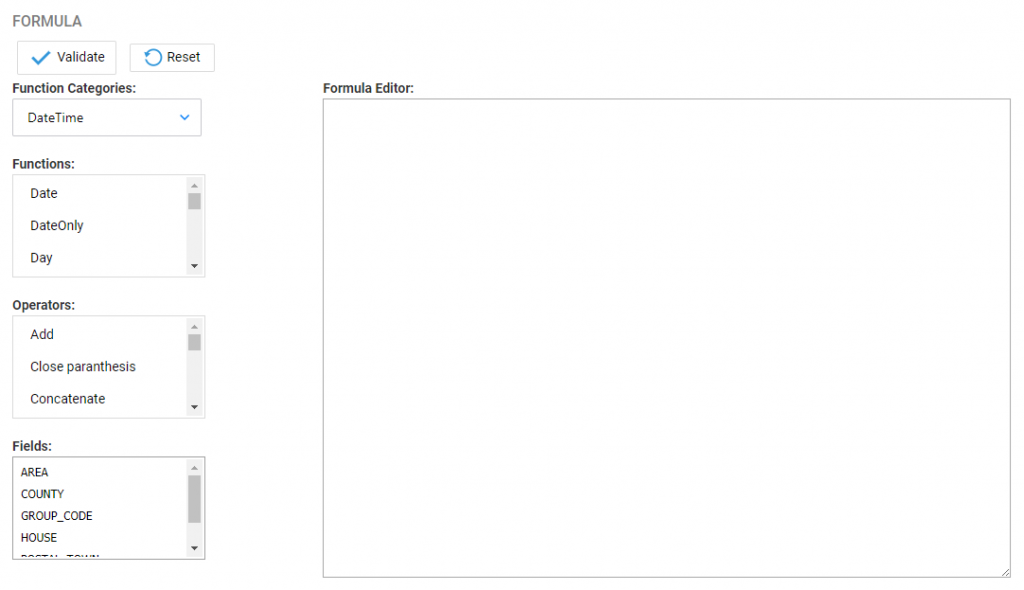
Step 3
Simply left-click on one of these fields to add it to the Formula Editor. You may then add another field if required.
In this example, I have added the town and postcode.
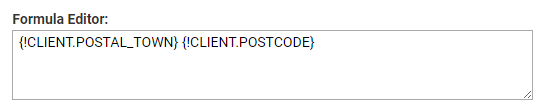
Once you have added your formula, click the Validate button to ensure that the formula is valid.
The below message should appear.
Step 4
Now select the Save button at the top right of your screen to save this formula. You will now be returned to your formula list.
We will now link this field into our Oyez Form.
Step 5
Go to the Supervisor area and then select Case Management Setup. Then select Standard Documents and then Oyez Forms.
From your list of forms, click on the Fields icon which corresponds to the form you wish to add the formula field to.
In this example, I will use the Application to Change the Register form under the Conveyancing category as highlighted below.
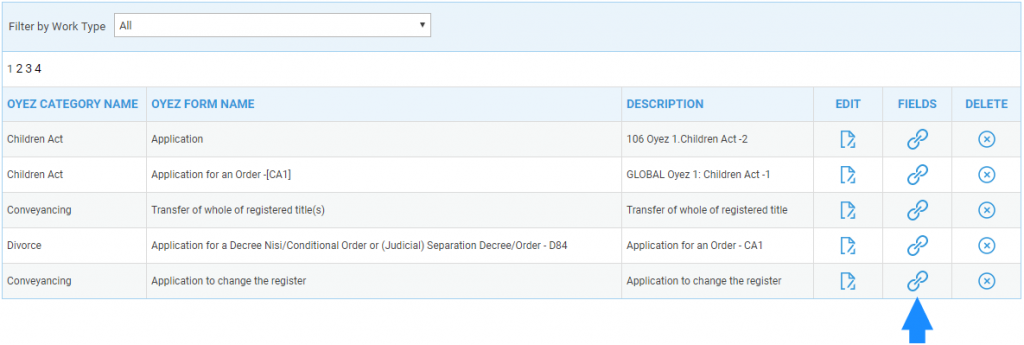
Step 6
The form overview will now appear. Select the field in which you wish the information to appear from the Oyez Form Fields drop-down list. I will select Property_Add_Full.
Then select the Formula radio button from the available list. This will give you a list of available formula to place into your form. Click Save once you have chosen a formula.
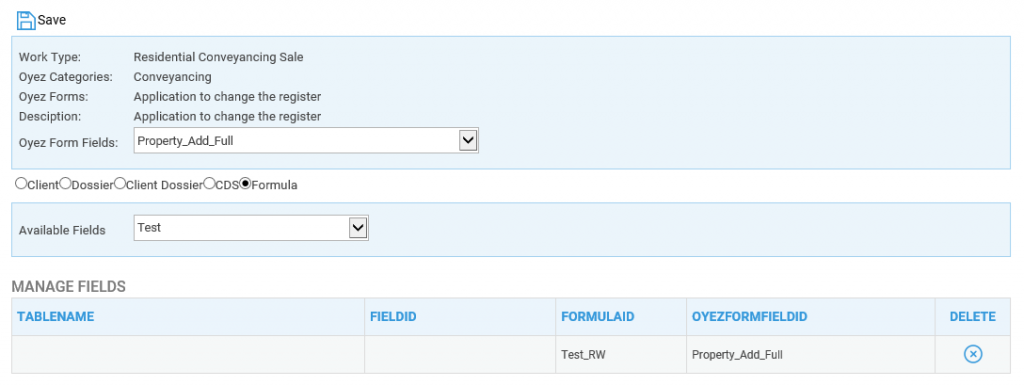
Step 7
Once saved, go to your Case Management tab and then select Oyez Forms. Select a relevant client to bring through a list of forms corresponding to their work type.
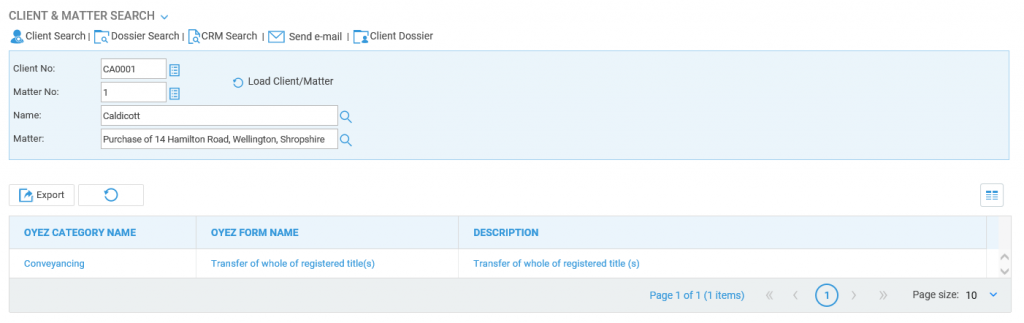
Now select your form. Upon opening, the data will be placed into the form at the relevant position as highlighted below.