Configure Your Browser: Microsoft Edge
Updated Jun 13th, 2022
Who is this guide for?
Any Users
To ensure that your browser has been configured to run Osprey as well as possible, follow this guide to ensure that Microsoft Edge is fully set up to run Osprey.
Step 1
At the top right of your browser window, select the ‘Settings and More’ button, as highlighted below:

Next, click ‘Settings’ from the drop-down list.
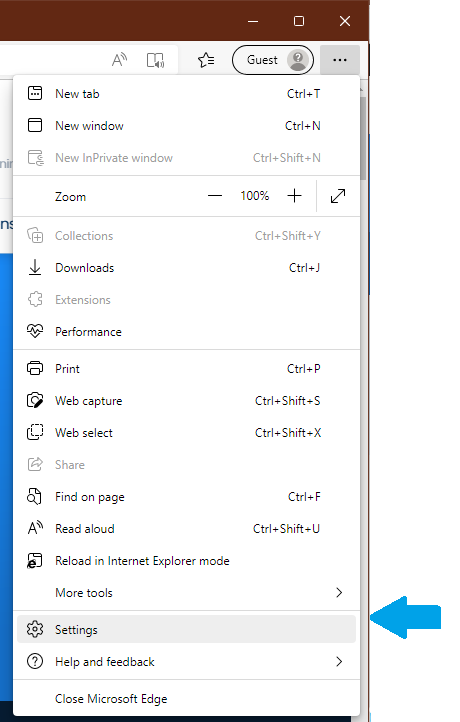
Step 2
A new tab will open. Select ‘Cookies and site permissions’ on the left hand navigation bar.
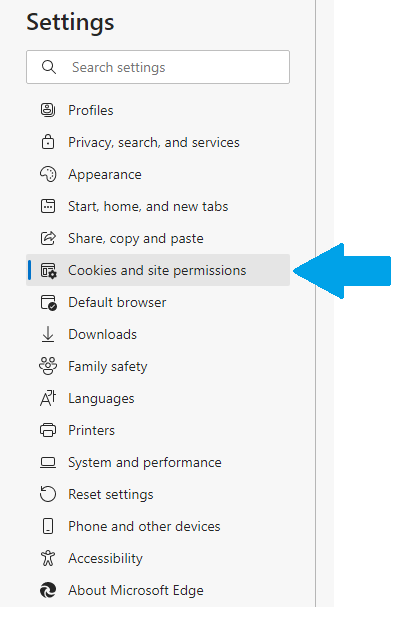
Select ‘Manage and delete cookies and site data.’

Click ‘Add’ under the section titled ‘Allow’

A pop-up will appear. In the text box, enter [*.]ospreyapproach.com and click ‘Add’. Then do the same with [*.]ospreyapproachbackup.com and click ‘Add’.
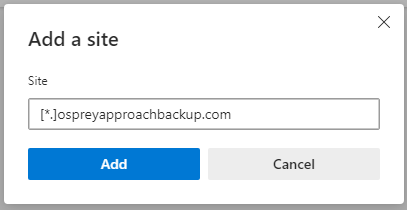
Step 3
Next, click the ‘Back’ arrow at the top of the screen to navigate to the previous page.

Locate a section titled ‘Pop-ups and redirects’ and click the > symbol.

As previously, there is an area titled ‘Allow’. Select the ‘Add’ button and add [*.]ospreyapproach.com and [*.]ospreyapproachbackup.com in the same way.

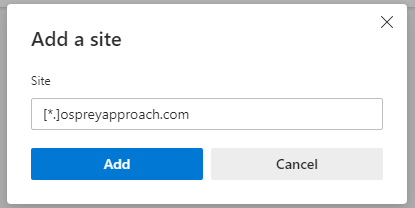
Once complete, you can close the settings tab.