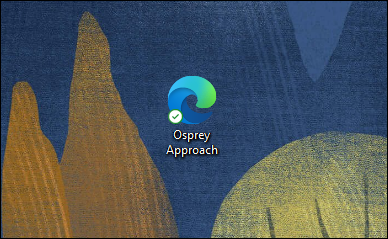Creating Favourites & Desktop Shortcuts for Osprey Web App
Updated Jul 1st, 2024
Who is this guide for?
Any Users
Many web browsers include the ability to add Osprey to your favourite websites. This guide will take you through how to do this
Add Osprey to your favourites
Navigate to your Osprey sign in page using your browser and then select the option to ‘Add to Favourites’. In many browsers, this will be depicted with a Star icon within the Address Bar.
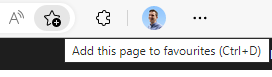
Create a desktop shortcut for Osprey
The easiest and quickest way to create a Desktop Icon is to simply drag and drop the Address URL from your browser to your desktop.
Firstly, resize the browser window so you can see both the desktop and the web browser window

Click and drag the URL or left-most Icon from the web address bar at the top to your desktop:

Osprey can now be laucnhed from your desktop.