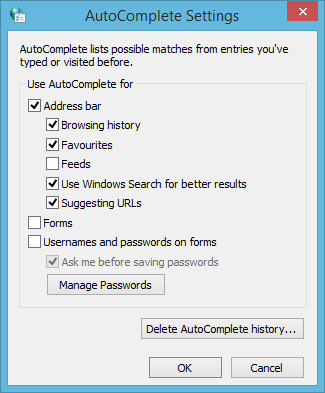Remove stored passwords and auto-complete entries: Internet Explorer
Updated Jun 17th, 2020
Who is this guide for?
Any Users
Storing passwords in your browser is not recommended, as it poses a security risk. Auto-complete entries can cause accidental incorrect input into fields in web forms.
Step 1
Firstly, close ALL active Programs currently running and then on the Keyboard press the Windows and R keys together to open the Run Command window.
In the box type inetcpl.cpl
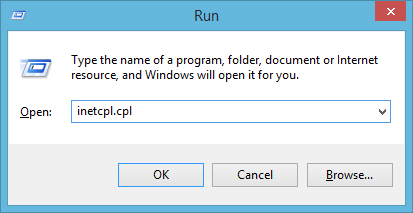
Step 2
This will bring up the Internet Options control panel. On the ‘General’ tab, go to the ‘Browsing History’ area and click on the ‘Delete’ button.
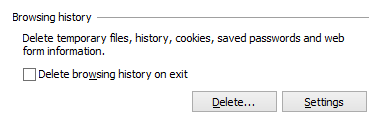
Your ‘Delete Browsing History’ panel will now appear.
Ensure that the following boxes are ticked:
- Temporary Internet Files & Website Files
- Cookies & Website Data
- Form Data
- Passwords
And then ensure that ‘Preserve Favourites Website Data’ is unticked.
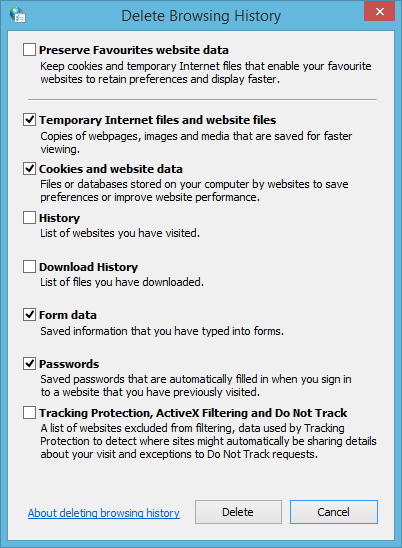
Now that the panel has the relevant boxes checked (see the above screenshot for confirmation) select the ‘Delete’ button to begin removal of the relevant files. Once complete, you will be returned to the Internet Properties panel.
Step 3
To ensure that no further passwords are saved, you now need to turn off AutoComplete. Navigate to the ‘Content’ tab on the Internet Properties panel. Now Click the ‘Settings’ button in the AutoComplete section.
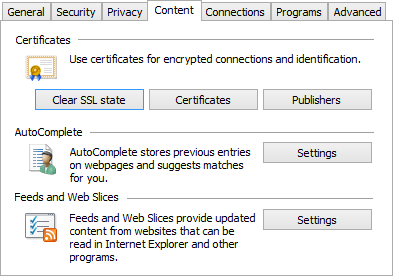
Step 4
Ensure that ‘User names and passwords on forms’ is not ticked. Now select ‘Delete AutoComplete History’ if you wish to remove anything saved so far. Click ‘OK’ once finished.