Repair and Reset the Desktop App
Updated Jul 30th, 2024
Who is this guide for?
Any Users
This guide will take you through repairing and resetting the case management app
If you are experiencing any issues with our Osprey Desktop apps, users can quickly and easily repair or reset the app using the following steps.
Repairing the app
To repair the app, firstly, locate the Osprey Desktop App Icon within your Start Menu.
Once located, you may have to right-click to see the App Settings option.
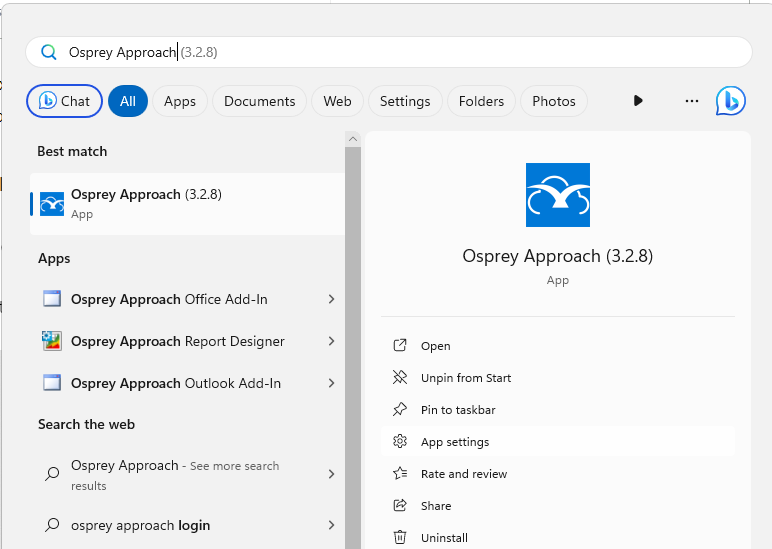
This will open Windows Settings.
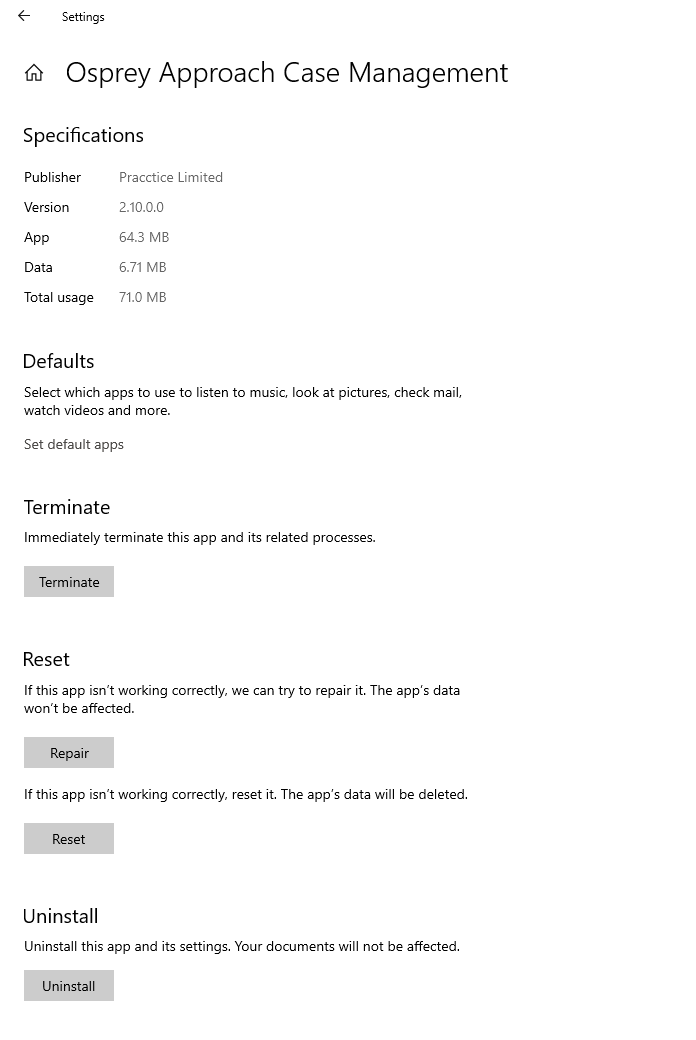
Click the Terminate button to close the application. Then click Repair. Once the Repair has been completed, a tickmark will be shown.
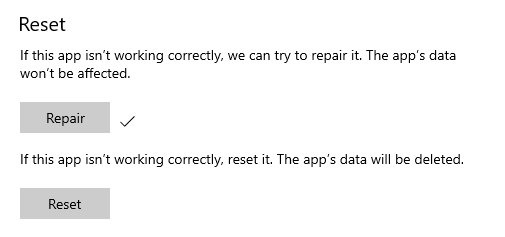
Resetting the App
If resetting the app, the firm URL, the user’s username and password will need to be re-entered.
If users still experience issues, it may be necessary to reset the app to its original state.
Follow the steps above, then left click Reset.
A Prompt will appear to advise this will also delete any preferences or sign-in details saved within the app. Click Reset again.
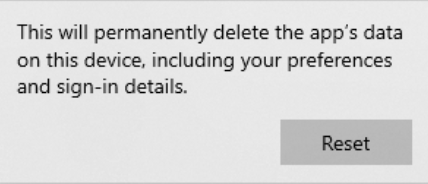
Once completed, the Reset Button will show a Tickbox.
