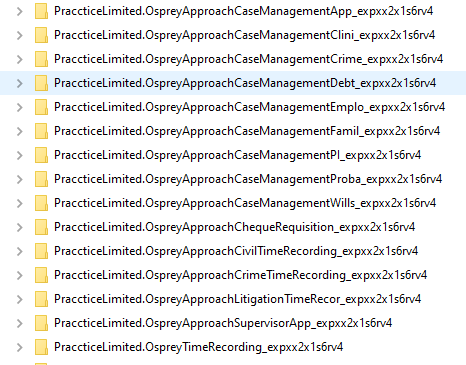Resolve Microsoft Word Security Notice
Updated Mar 9th, 2022
Who is this guide for?
Case Workers
A recent security update for Microsoft Office will result in a Security Notice when running documents from Osprey. This may be resolved by adding Trusted Locations within Microsoft Word.
The guide below will provide instructions on how to add Osprey as a Trusted Location, and should be done when producing the document from Osprey to ensure the correct location is saved.
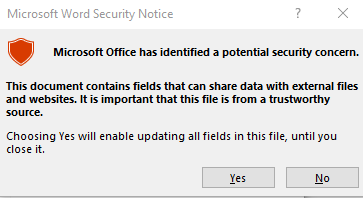
Obtaining the Trusted Location folder path
To identify what path to add to the Trusted Location, run a document from the relevant app to show the prompt, click OK to continue, and then follow the below steps to obtain the path. This may need to be repeated if the user utilises multiple apps, such as our Osprey Case Management Conveyancing App.
Step 1
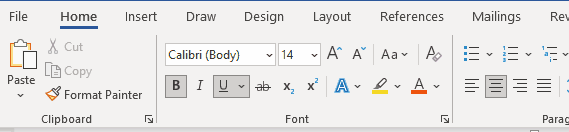
Step 2
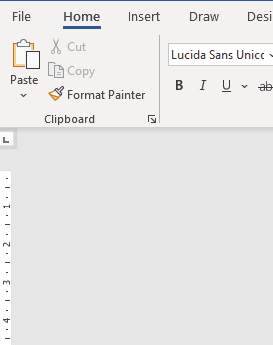
Step 3
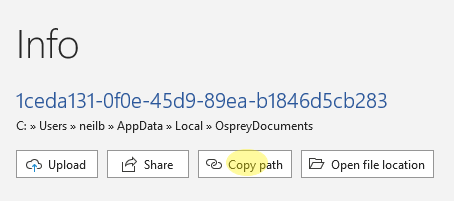
Adding the Folder Path as a Trusted Location
To add the file path, Open Microsoft Word, click File and then Options
Step 4
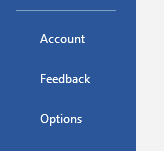
Step 5
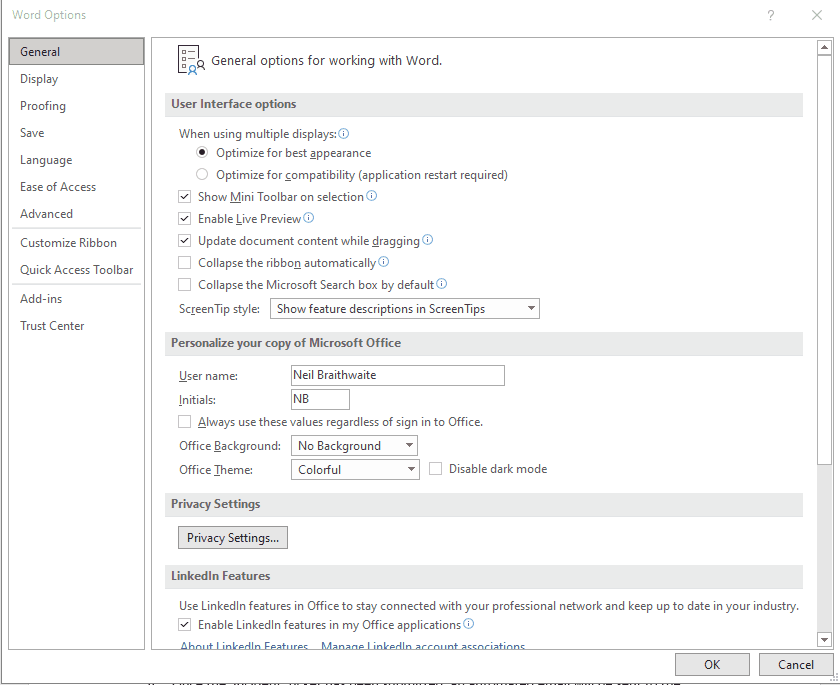
Step 6
Click Add new location, and Browse to the path obtained in Steps 1-3, or paste the folder path into the Path box
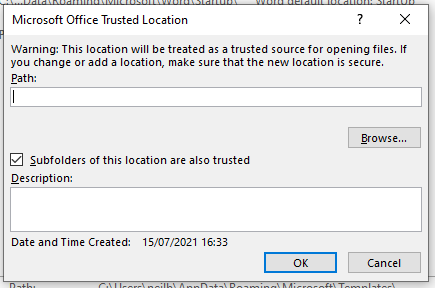
In Path: press Ctrl + V, remove the end of the path so it resembles either one of the below paths.
Ensure Subfolders of this location are also trusted is also ticked. Click OK.
Default Paths
Please note that apps installed from the Osprey Installer will not match those below/the apps downloaded from the Microsoft Store. The default links below are for the Microsoft Store apps.
Case Management App:
C:\Users\{Windows User}\AppData\Local\Packages
\PraccticeLimited.OspreyApproachCaseManagementApp_expxx2x1s6rv4
\LocalState\
Case Management Browser:
C:\Users\{Windows User}\AppData\Local\OspreyDocuments.
Supervisor App
C:\Users\{Windows User}\AppData\Local\Packages
\PraccticeLimited.OspreyApproachSupervisorApp_expxx2x1s6rv4
\LocalState\
Focused App
If using any of our Focused Apps, these will offer a different application folder name which will need to be updated.
C:\Users\{Windows User}\AppData\Local\Packages\App Name\LocalState\